VirtualDub是世界上最流行的視頻處理軟件之一,其強大的視頻編輯處理能力有目共睹,內置功能豐富的濾鏡插件,配合XviD或DivX編解碼器,廣泛應用于視頻剪輯、壓縮處理、影像畫面調整、字幕壓制、DVDRip制作等諸多方面。
【支持格式】
FLIC plugin(version 1.3)——支持 FLIC 文件 fli、flc 格式
MPEG-2 plugin(version 4.5)--支持 MPEG-2 文件 mpg、vob、m2v、mpeg、mpv 等格式
WMV plugin(version 2.8)--支持 Windows 媒體文件 asf、wmv、wma 格式
DirectShow plugin(version 0.93)--支持各種格式
FFMpeg plugin(version 0.7)--支持各種格式
AC-3 plugin(version 1.9)--支持 AC-3 音頻
FLVplugin(version 2.4)--支持 Flash 視頻文件 flv 格式
Quicktime plugin(version 2.6)--支持 QuickTime 文件 mov、mp4、m4v、m4a、qt、3gp、3g2、f4v 格式
Matroska plugin(version 3.1)——支持 Matroska 文件 mkv、mka 格式
【使用說明】
1、運行VirtualDubMod,從“File”菜單中選擇“Open Video file”命令,導入DVD中的VOB文件,在導入時會彈出一個音軌選擇對話框,具體選擇哪一條AC3音軌要根據在播放器中的播放情況而定,一般情況下是選擇第一條音軌。
2、文件導入后按F7鍵設置輸出,在彈出的“Save As”對話框中設置文件名及保存的位置,保存類型要選擇Matroska File(MKV)。
3、接下來在下面的“Video”欄中選擇“Video Mode(視頻模式)”為“Full processing mode(完全處理模式)”,然后單擊“Change”按鈕,會彈出“Select video compression(選擇視頻壓縮)”對話框,你可在這里選擇DivX 5.1.1、XviD、VP60/61/62等編碼,然后單擊“Configure”按鈕設置編碼參數,碼率一般設置為1200~1500bps,這和制作普通的DVDRip沒有任何區別。
4、完成后即可回到“Save As”對話框,單擊“保存”按鈕進行編碼輸出。不過VirtualDubMod只能對單個的VOB文件進行編碼,如果要將一整部的DVD編碼成MKV,可能需要對4~5個VOB文件進行編碼。另外,它只能對視頻部分進行編碼,音頻部分則保持不變直接合并到MKV中。
5、對于多個編碼好的MKV文件,你可以從“File”菜單選擇“Append segment(附加片段)”命令將它們逐個進行合并。要對MKV文件進行剪輯也可用VirtualDubMod,這和剪輯普通AVI文件是完全一樣的。
【使用教程】
基本操作
一、搭配影像卡捕獲動態影像
VirtualDub最大的特點莫過于在支持對現有視頻文件做編輯工作外,還可以實現對影像捕捉卡做即時的動態影像捕捉工作。
使用時,只需將影像設備連接在計算機上。然后打開VirtualDub軟件,在主菜單中點擊“捕獲AVI”選項。即可跳轉到“動態捕獲區”,在這里我們可以按照自己的需要對影像設備攝下的動態圖像實現動態截取。動態捕獲視頻
在“動態視頻捕獲”窗口中,還可以通過“音頻”和“視頻”菜單里的設置來實現對截取視頻文件的調整。
點評:在視頻捕獲的時候無需擔心視頻文件過大而造成捕獲失敗,VirtualDub允許你一許性錄制超過2GB以上的電影短片。為線性剪輯最佳化的調整、支持Motion-JPEG、MPEG-1 Video與Layer 3 Audio壓縮規格的影片。

二、快速分割待處理的視頻文件
有時,大家需要截取視頻電影中的一部份下來,即將視頻進行后期分割處理。VirtualDub則可以用最快的時間將需要修改的視頻文件實現分割,同時大家還可以自己設置分割比例的大小。
首先,在VirtualDub中打開一個需要分割的AVI視頻文件,然后選擇“編輯”菜單下的“設置選擇起點”,也就是在這里選擇需要分割視頻的開始點,再在“編輯”菜單中選擇“設置選擇終點”,同時在下面的視頻幀數條上選擇好對應的位置。這樣分割的起始點也就設置完畢了。設置分割視頻的起始點
一切設置好后,可以點擊主菜單中的“文件”菜單,選擇“保存已分段的AVI”選項。并在彈出的“另存為”選框中輸入新的視頻的名稱。如“影片1”。
待所有的操作完成之后,就可以直接通過播放器來瀏覽剛才剪切的視頻文件了。
點評:雖然VirtualDub提供了強大的視頻 分割功能,但不支持多個視頻文件的合并操作,這無疑為視頻后期處理發燒友們造成了最大遺憾,特別是在對個人攝影捕獲的小視頻合并加工處理時派不上用場。
三、20多種濾鏡打造特效視頻
和很多視頻后期處理軟件一樣,VirtualDub還具備了20多種特色濾鏡的修改設置。如用戶對自己攝錄的視頻感覺燈光太暗,則可以在分割編輯視頻的時候就選中“視頻”菜單下的“濾鏡”選項,進入濾鏡設置框。選擇濾鏡選項
在濾鏡設置框中,可以點擊“添加”按鈕,就可以看見很多濾鏡顯示了出來,包括“動態模糊”“垂直翻轉”“亮度/對比度”“區域擺動”等20多種濾鏡。這里,筆者為了調整視頻的亮度,故選擇了“亮度/對比度”選項。選擇你需要的濾鏡
此時,系統會彈出一個“亮度/對比度”的調節框,然后在調節框中設置我們滿意的參數,最后點擊“確定”按鈕完成濾鏡操作。亮度/對比度參數設置
一切設置完畢后,選擇主菜單中的“另存為AVI”文件即可。此時,就可以看到編輯后的視頻在亮度和色彩飽和度上都發生了明顯的改觀。
點評:VirtualDub的濾鏡功能十分強大,基本上視頻后期編輯中的特校都囊括其中。同時還支持其他外掛濾鏡的載入操作,只需在網上下載其外掛濾鏡,然后在“添加濾鏡”設置框中選擇“載入”選項,即可實現新濾鏡的載入與使用了。
四、輕松提取視頻中的聲音文件
對不少影視編輯愛好者來說,對視頻聲音的提取是家常便飯。有時需要提取視頻文件中的聲音素材,用專業的premiere來操作又顯得麻煩,VirtualDub則可以在最短的時間內實現聲音的快速提取。
首先,在軟件界面中打開待提取聲音的視頻文件,接著點擊“文件”菜單下的“保存為WAV”選項。
在彈出的保存框中命名聲音文件,這里,筆者將其命名為“聲音素材”。此時,軟件會自動彈出一個保存狀態顯示框,讀者朋友可以通過顯示框下方的進度顯示條來觀察保存的聲音文件的進度。提取聲音進度
直到進度條全部顯示完畢時,自己的聲音文件也就提出來了。并以自己的命名保存在了計算機中,用戶可以通過播放器來播放自己提出來的聲音。
點評:和其他視頻編緝軟件相比,VirtualDub可以事先設定好提取視頻文件的起始位置,方法與視頻分割雷同,只是在最后的操作時選擇“保存為WAV”選項即可。這樣,用戶可以按照自己的需要來提取視頻文件中自己需要的那部分聲音素材,而不必將整個視頻文件中的聲音都提取出來。
五、支持16種壓縮格式 為視頻文件瘦身
同以前到版本相比,VirtualDub新版視頻壓縮格式從9種擴展到16種,極大的方便了使用者在編輯視頻后進行保存的操作。而且不必擔心編輯的視頻文件過大,而導致系統空間不足。用戶可以任意的選擇一種最適合你的壓縮模式對視頻文件進行編輯壓縮處理。
操作的時候,首先需要在軟件中打開一個被編輯的視頻,然后選擇菜單欄上的“視頻→壓縮”選項。
這時,VirtualDub會自動調出壓縮選項設置框,用戶可以在左邊的選擇框中選擇自己需要的視頻格式實現保存轉換,在選擇好格式以后,還可以拉動下方的滑動條來設置轉換后視頻的圖像聲音質量壓縮文件格式
點評:視頻格式種類擴展到了16種,無疑對使用者來說更加方便,增加了選擇面,但缺點是這些視頻文件格式沒有具體說明文字,操作者如是初級玩家,在眾多的視頻格式選擇上無從下手,導用性也就大大降低。
總結:操作方便 簡單實用
不難看出VirtualDub優于其他視頻后期編輯軟件的關鍵是速度,在數據處理上簡單,操作也更為方便,實用性也大大增強。特別是在聲音的提取方面,速度極快,提取出的聲音質量完全沒有失幀的現象。此外在濾鏡方面也提供了極大的擴展性,讀者朋友可以自己添加自己需要的濾鏡來完成不同的特效處理,極大的增強了DIY的后期編輯特性。
進階教程
VirtualDub是世界上最為流行的視頻處理軟件。有人已經出了書。它不但功能強大,而且是open
source,同時體積小(<1M),不用安裝。如果說缺點,就是只能線性處理.avi格式。由于現在.avi十分普及,而軟件又是如此小巧,功能卻比普通的上10M的商業軟件還強,所以很有下載的價值。
Virtualdub版本1.3c 支持.asf;之后由于微軟施加壓力,作者在后序版本中放棄了此功能。因為是open source,所以fans不斷地試圖改進完善,出現了許多旁支,主要有virtualdub-mpeg (個人開發),virtualdubmod(組織開發sourceforge.org)。這兩個版本還是完全免費。前者和原來的界面幾乎相同,只是增加了 功能(但是我發現有的文件不能處理,用原版才行)。后者界面稍有改動,但是風格一致。文件大小無明顯膨脹。下面提供兩個連接,對應 virtualdub1.6。
下完電影常有不如意:有的比例不對,拉的太長或是壓得太扁;有的有黑邊,尤其是從VCD轉的;還有可能太大,800*600的分辨率太奢侈,刻光盤刻不 下,上傳作種時間明顯增加...這時virtualdub就可以派上用場了。我主要從幾個最常用的功能入手,介紹版本1.6.11的使用。當然軟件本身的 功能遠不止此,大家自己開發。
截取精彩片段 clipping
這里介紹最快的方法--不縮放裁剪:
File->open video file...->選輸入文件
拖動或鍵盤右箭頭好看得開始的地方后,edit->set start pos ition (或小鍵盤HOME)
找到喜歡片段結尾后,edit->set end position (或小鍵盤END)
選file->save .avi,確定文件名和目錄。
這種剪輯超快,幾乎和拷貝文件一樣。所以最好到option把兩個預覽都關了。
注:這種方法往往要擔一定的風險,據我測試,有avi文件被處理后楨頻不穩,圖像倒轉的情況。
下面介紹保險的方法:
File->open video file...->選輸入文件
拖動或鍵盤右箭頭好看得開始的地方后,edit->set start position (或小鍵盤HOME)
找到喜歡片段結尾后,edit->set end position (或小鍵盤END)
video->Filters...->Add...->在列表里選null transform -> OK
video->compression...->選擇輸出文件的格式和壓縮代碼,否則會弄個幾G的文件(不好的converter可能在這步上有問題)我一般用divx fast motion 或slow motion。有人建議xvid codec。
選好點configure 按鈕修改kilobits/sec。用多大的數字要用bitrate calculator去算(k-lite mega codec的免費附件)。crispness 改不改問題不大,我常用75%-90%
選file->save .avi,確定文件名和目錄。
畫面裁剪 cropping
File->open video file...->選輸入文件
video->Filters...->Add...->在列表里選null transform -> OK
高亮"null transform filter" 點cropping 按鈕
這時出現個御覽框,先拖動找到各合適的畫面,然后修改預覽框左邊和頂部的四個參數,也就是上下左右縮進多少,弄好了點OK。
video->compression...->選擇輸出文件的格式和壓縮代碼。
選好點configure 按鈕修改kilobits/sec。
選file->save .avi,處理開始。
大功告成。
畫面縮放 resizing
File->open video file...->選輸入文件
video->Filters...->Add...->在列表里選resize filter -> OK
在彈出的對話框里填希望的大小,filter mode一般用bilinear 或 bicubic(適合尺寸減小,別想著去加大尺寸,不是軟件不行,是沒有意義)。尺寸限制根據codec不同而異,一般是4獲16的倍數,大家自己查,軟件有提示。
video->compression...->選擇輸出文件的格式和壓縮代碼,和前面說的相同。
選file->save .avi,處理開始。
大功又告成。
在片子里加log
File->open video file...->選輸入文件
選擇起點終點同前
filter->logo,virtualDub支持4種格式,tga,bmp,jpg,jpeg。后三種就是直接加個圖進去, 產生一個四方框;很多時候你是想一個浮在上面的標志,如同背景透明的GIF,那必須要使用alpha channel,文件格式為.tga,做法如下(基于PSP7.01):
打開圖像,另存為.tga文件。
所謂aphla channel,無非是記錄了圖像的選取區域,用魔術榜給干掉把不要的背景,然后選你要留下的。
selections->save to alpha channel,保存。
Enable第一項,“Enable per-pixel blending using alpha channel”
設置透明度,位置,等等等等。
選file->save .avi,處理開始。
大功再告成。
幾個操作一次到位
大家可能也會了,真正的處理就是加filter的過程,virtualdub 先filter 處理后才壓縮,所以你可以加很多咚咚。常用的圖像處理功能,如色度調整,翻轉,模糊,銳化等等,和圖像處理軟件的功能差別不大,可以往上加。注意順序就是 了,先壓縮再剪裁和先剪裁再壓縮的效果不同,效率也不同。下面的例子是從video中選一段,去邊,resize調整長寬比:
File->open video file...->選輸入文件
選擇起點終點同前
加crop的null transform filter 同前
加resize filter同前
設定輸出compression 同上resize
選file->save .avi,處理開始。
.avi合并 join
首先說明,手頭缺小.avi文件,我沒有測試,根據感覺寫的,大家自己挖掘。操作不如專門的joiner方便。
注意.avi的格式可能必須一致----長寬一致,codec一致,不知道是否有什么例外。
先load input video同上。
然后file->append .avi segment,有多少弄多少,不知道能否一次加完。但是加入后,就可以拖動slider在預覽里看到附加的片段了。
設置壓縮或是direct stream copy
file->save as .avi
幾個tips:
處理開始,狀態框跳出,注意projected file size項,這是輸出文件大小的估計,一般八九不離十。若是太大不滿意,就停,修改后再來。
優先級高處理會快,但是不建議使用,一般優先級下你還能瀏覽瀏覽網頁,較高優先級計算機就像死了一般。
也可以同時音頻處理,激活full processing mode后,audio->compression決定音頻壓縮方式。
當按了OK后,處理開始。這時你一般能看見兩個御覽框,默認狀態左邊時原文件,右邊是輸出。通過option->swap input/output pane可以修改。也可以在option里設置隱藏預覽。
virutalDub處理速度算不上快(也不慢)。但是由于可以同時加好幾個filter,省掉了用好幾個軟件才能處理的麻煩,由于很多軟件的轉換時間都差不多,所以實際上是成倍地節省了時間





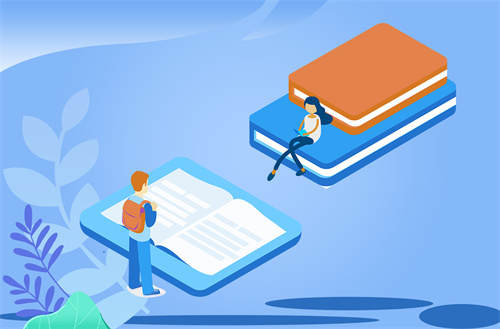











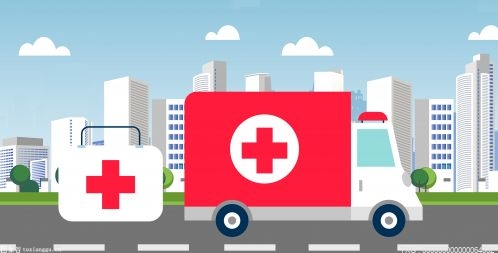
 營業執照公示信息
營業執照公示信息